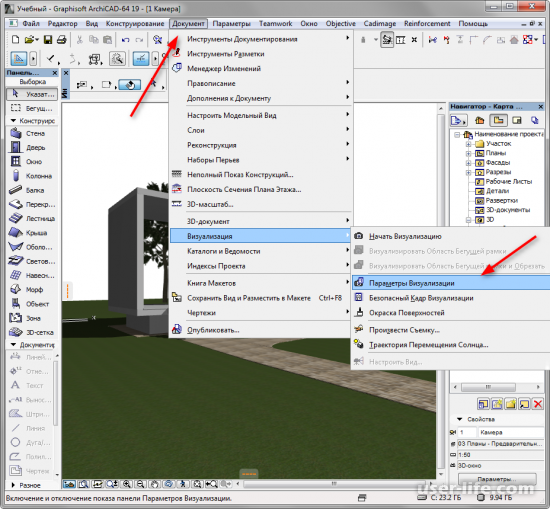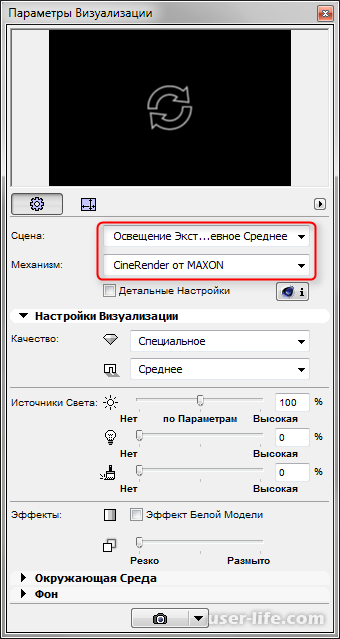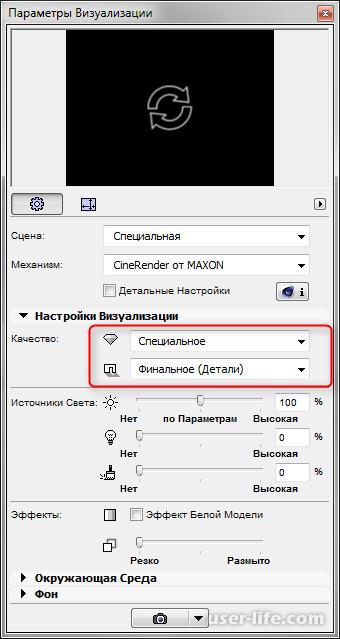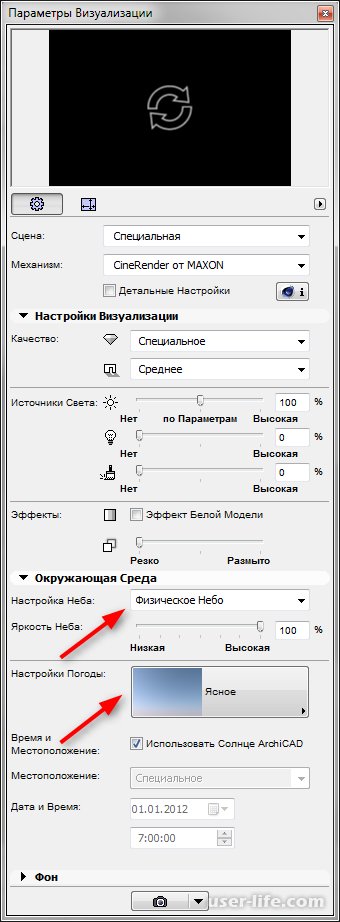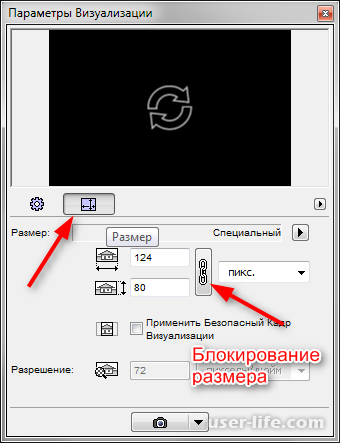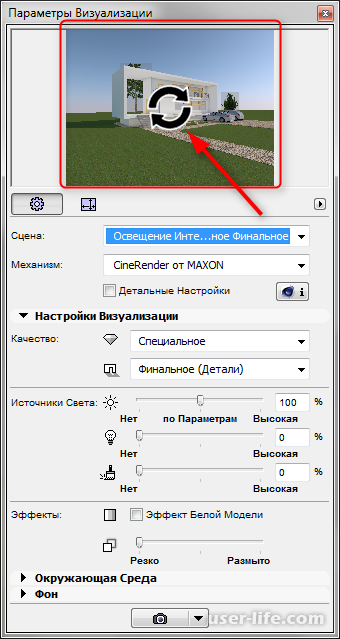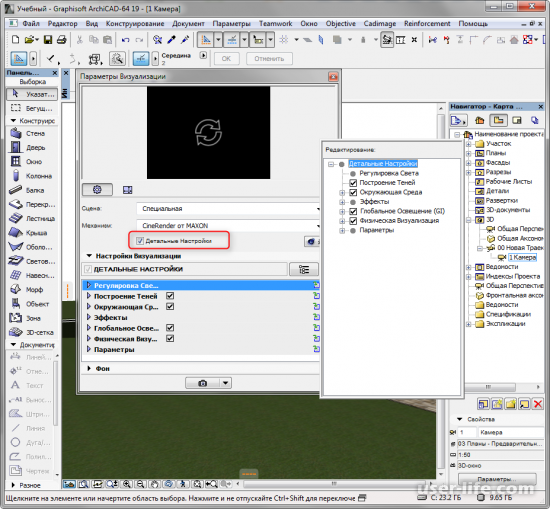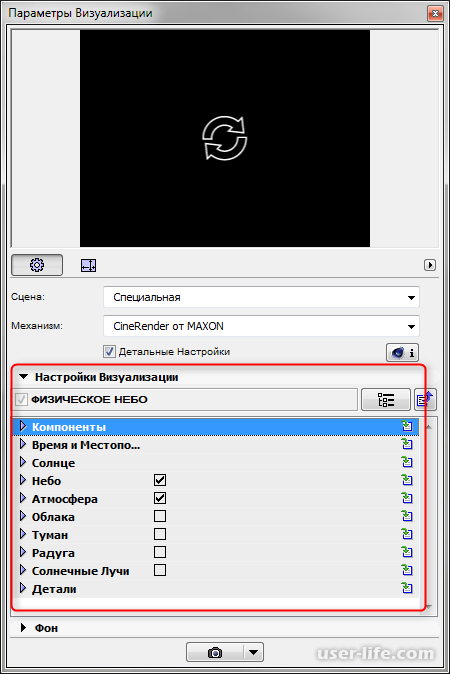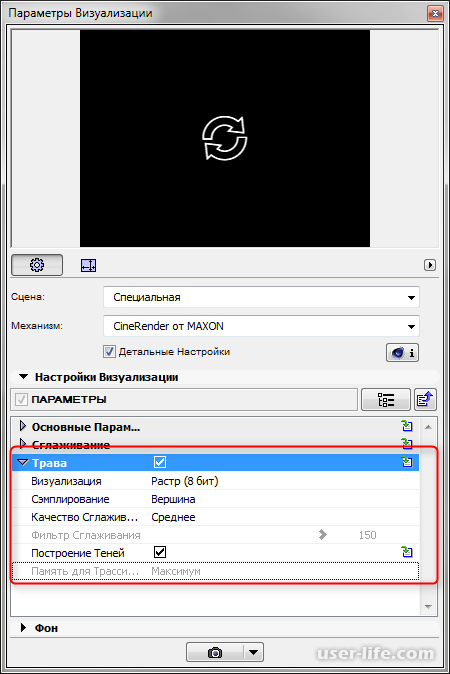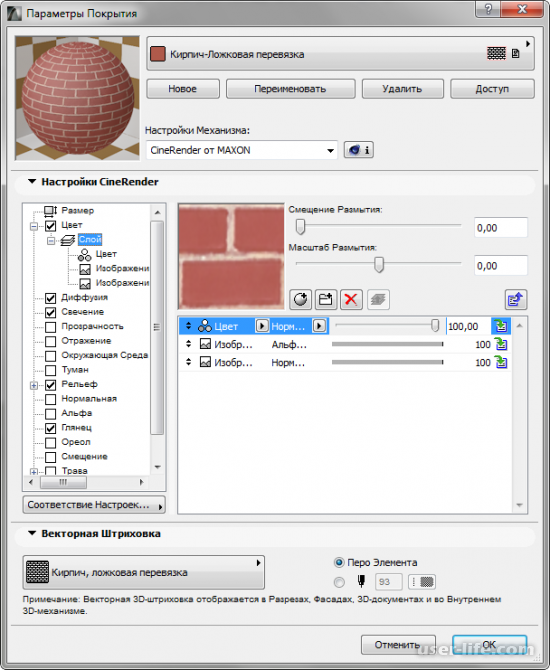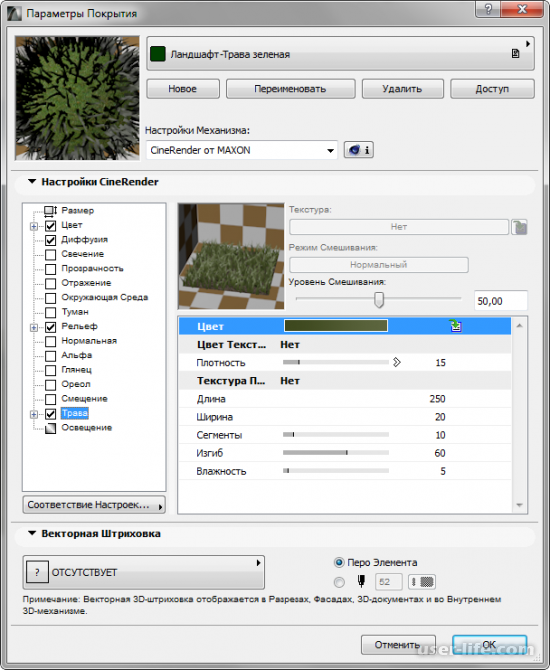Архикад как поменять солнце
В этом разделе используется команда Create Sun Study. для создания серии нормальных или фотовизуализированных 3D-изображений, определенных текущими параметрами 3D-проекции, текущим 3D Window или параметрами фортовизуализации соответственно, и параметрами положения солнца, определенными в диалоговом окне Create Sun Study, подобном команде Create Fly-Through.
Что будет изучено
- Параметры солнца
- Установка вида из камеры в Archicad
- Создание освещения в Archicad
- Параметры сжатия
- Параметры источника
- Параметры камеры в Archicad
Откройте файл Step-28.pln, который можно загрузить здесь.
1. Установка освещения в Archicad: ArchiCAD позволяет вам генерировать серии нормальных или фотовизуализированных 3D-изображений, определенных текущими параметрами 3D-проекции, текущим 3D Window или параметрами фортовизуализации соответственно, и параметрами положения солнца, определенными в диалоговом окне Create Sun Study. Эти сгенерированные изображения подражают эффекту солнца и результирующих теней в определенный период времени на моделируемом строении.
- Установка камеры в Archicad: выберите комбинацию уровней для 3D-модели. Откроем инструмент Camera в панели инструментов, выберем закладку Camera и введем информацию о камере и параметры солнца как показано.
 |  |  |
 |  |  |
2. Установка PhotoRender Settings (параметров фотовизуализации) в Archicad: перед тем как мы создадим освещение , перейдем в меню Image Menu и установим PhotoRender Settings для финальной визуализации.
3. Создание освещения в Archicad: Перейдем в меню Image и выберем Create Sun Study.
Источник
Визуализация в Archicad
Каждый архитектор знает, насколько важна трехмерная визуализация в демонстрации своего проекта или отдельных его стадий. Современные программы для проектирования, стремясь объединить как можно больше функций в своем пространстве, предлагают инструментарий, в том числе и для визуализации.
Некоторое время назад, архитекторам приходилось использовать несколько программ для наиболее качественного представления своего проекта. Трехмерная модель, созданная в Архикаде, экспортировалась в 3DS Max, Artlantis или Cinema 4D, что занимало время и выглядело весьма громоздко при внесении изменений и корректной передаче модели.
Начиная с восемнадцатой версии, разработчики Archicad поместили в программу механизм фотореалистичной визуализации Cine Render, применяемый в Cinema 4D. Это позволило архитекторам избежать непредсказуемых экспортов и создавать реалистичные рендеры прямо в среде Archicad, где и был разработан проект.
В этой статье подробно рассмотрим, как устроен процесс визуализации Cine Render и как им пользоваться, при этом не будем затрагивать стандартные механизмы Архикада.
Визуализация в Archicad
Стандартный процесс визуализации включает в себя моделирование сцены, настройку материалов, освещения и камер, текстурирование и создание финального фотореалистичного изображения (рендера).
Предположим, у нас есть смоделлированная сцена в Archicad, в которой выставлены камеры по умолчанию, назначены материалы и присутствуют источники света. Определим, как с помощью Cine Render можно редактировать эти элементы сцены и создавать реалистичную картинку.
Настройка параметров Cine Render
1. Открываем в Archicad сцену, готовую к визуализации.
2. На вкладке «Документ» находим строку «Визуализация» и выбираем «Параметры визуализации»
3. Перед нами открывается Панель настроек рендера.
В выпадающем списке «Сцена» Архикад предлагает подобрать шаблонную конфигурацию рендера для различных условий. Выберите подходящий шаблон, например, «Освещение экстерьера дневное, среднее».
Вы можете взять шаблон за основу, вносить в него изменения и сохранить под собственным именем когда потребуется.
В выпадающем списке «Механизм» выберите «Cine Render от Maxon».
Установите качество теней и визуализации в целом с помощью соответствующей панели. Чем выше качество — тем медленнее будет происходит просчет изображения.
В разделе «Источники света» настраивается яркость освещения. Оставьте параметры по умолчанию.
Параметр «Окружающая среда» дает возможность настроить небо на картинке. Выберите «Физическое небо», если хотите настроить небо в программе более корректно, или «Небо HDRI» в том случае, если нужно воспользоваться картой высокого динамического диапазона для большей реалистичности. Подобная карта загружается в программу отдельно.
Уберите галку с чекбокса «Использовать солнце Archicad», если хотите задать положение солнца в определенной местности, времени и дате.
В «Настройках погоды» выберите тип неба. Этот параметр задает особенности атмосферы и связанное с ней освещение.
4. Задайте размер финального изображения в пикселях, перейдя на соответствующую пиктограмму. Заблокирйуте размеры, чтобы сохранить пропорции кадра.
5. Окно вверху панели визуализации предназначено для того, чтобы делать предварительный быстрый рендер. Нажмите на круговые стрелки и в течение небольшого времени вы увидите миниатюру визуализации.
6. Перейдем к детальным настройкам. Активируйте чекбокс «Детальные настройки». Детальные настройки подразумевают регулировку света, построение теней, параметры глобального освещения, цветовые эффекты и другие параметры. Большинство этих настроек оставьте по умолчанию. Отметим лишь некоторые из них.
— В разделе «Окружающая среда» откройте свиток «Физическое небо». В нем вы можете добавить и настроить такие эффекты для неба как солнце, туман, радуга, атмосфера и прочие.
— В свитке «Параметры» поставьте галочку напротив «Трава» и озеленение на картинке станет живым и натуральным. Учтите только, что просчет травы также увеличивает время рендера.
7. Посмотрим, как можно настроить материалы. Закройте панель визуализации. Выберите в меню «Параметры», «Реквизиты элементов», «Покрытия». Нас будут интересовать те материалы, которые есть в сцене. Для того, чтобы понять, как они будут выглядеть на визуализации, укажите в настройках механизма «»Cine Render от Maxon».
Настройки материалов, в основном, также стоит оставить по умолчанию, кроме некоторых.
— По надобности измените цвет материала или задайте ему текстуру на вкладке «Цвет». Для реалистичных визуализаций желательно применять текстуры всегда. По умолчанию в Архикаде многие материалы имеют текстуры.
— Придайте материалу рельеф. В соответствующий канал поместите текстуру, которая создаст материалу натуралистичные неровности.
— Работая с материалами регулируйте прозрачность, глянцевитость и отражающую способность материалов. Помещайте в соответствующие слоты процедурные карты или регулируйте параметры вручную.
— Для создания газонов или ворсистых поверхностей активируйте чекбокс «Трава». В этом слоте можно задать цвет, плотность и высоту травы. Экспериментируйте.
8. Настроив материалы, зайдите в «Документ», «Визуализация», «Начать визуализацию». Запустится механизм просчета. Вам остается только дождаться ее окончания.
Запустить просчет изображения можно горячей клавишей F6.
9. Щелкните правой кнопкой мыши по картинке и выберите «Сохранить как». Введите название картинки и выберите место на диске для сохранения. Визуализация готова!
Мы разобрались в тонкостях визуализации сцены в Archicad. Экспериментируя и повышая навыки, вы научитесь быстро и эффективно визуализировать свои проекты не прибегая к сторонним программам!
Помимо этой статьи, на сайте еще 11895 инструкций.
Добавьте сайт Lumpics.ru в закладки (CTRL+D) и мы точно еще пригодимся вам.
Отблагодарите автора, поделитесь статьей в социальных сетях.
Источник
Archicad 3d изображение с раскраской, но без теней
Друзья, гуру архикада, нужна ваша помощь!
Как создать 3д изображение с раскраской, но без теней? если выбираешь вариант «с раскраской и тенями», то в итоге изображение получается всё затененно-серое, а мне нужно, чтобы все цвета были, такими, какими я их назначаю, т.е. белое было белым, а не серым. Как отключить эти тени?
Вот что получается сейчас
Заранее благодарю за помощь)))
CrAsssH:
Account is banned
Пожизненный бан
То что у тебя это перспектива и здесь у тебя не включены ни свет ни тени. Серый цвет стен и потолка получается из-за искусственного шейдинга встроенного архикадовского рендера.
В архикаде в 3д виде по умолчанию стоит источник света — солнце (всевидящее и всесветлое и всепроникающее око), которое освещает всю сцену. И на основе него строится такое «искусственное» затенение.
То что у тебя это перспектива и здесь у тебя не включены ни свет ни тени. Серый цвет стен и потолка получается из-за искусственного шейдинга встроенного архикадовского рендера.
В архикаде в 3д виде по умолчанию стоит источник света — солнце (всевидящее и всесветлое и всепроникающее око), которое освещает всю сцену. И на основе него строится такое «искусственное» затенение.
То есть нужно через 3д разрез строить? я в перспективе делала..щас попробую через 3д разрез.
CrAsssH:
Account is banned
Пожизненный бан
Какой разрез нет! Омг. разрез строится через инструмент «разрез», или через инструмент «фасад» бывает многие тоже виды показывают, там можно вырубать тени, накладывать настоящие текстуры материалов,вплоть до того, что кирпич у тебя будет сатниментр в сантиметр как на объекте и выглядеть как настоящий или по чертежному строго и без теней, смотря что требуется.
А чтобы улучшить именно архикадовское 3д это очень большой гемор, проще в 3д макс кинуть и там перекрасить. Кто-то мучается с артлантисом, бедолаги. Кто-то ревитом, макс пока вроде лучше всех них.
Автор — архикадовское 3д всегда чисто «условно» и схематично. Можешь включить лампы в потолке и тогда будет смотреться лучше. Но все равно оно все такое всегда страшное и будет.
Какой разрез нет! Омг. разрез строится через инструмент «разрез», или через инструмент «фасад» бывает многие тоже виды показывают, там можно вырубать тени, накладывать настоящие текстуры материалов,вплоть до того, что кирпич у тебя будет сатниментр в сантиметр как на объекте и выглядеть как настоящий или по чертежному строго и без теней, смотря что требуется.
А чтобы улучшить именно архикадовское 3д это очень большой гемор, проще в 3д макс кинуть и там перекрасить. Кто-то мучается с артлантисом, бедолаги. Кто-то ревитом, макс пока вроде лучше всех них.
Автор — архикадовское 3д всегда чисто «условно» и схематично. Можешь включить лампы в потолке и тогда будет смотреться лучше. Но все равно оно все такое всегда страшное и будет.
Да мне вот чисто схематично нужно показать, зак за макс не платит, так бы, конечно, в максе без проблем сделала..обычно когда делаю такие эскизы, постоянно мучаюсь этим вопросом серости, при этом некоторые заказчики говорят, что не хотят серую ванну)))
Источник
Визуализация в Архикаде настройка параметров как сделать рендер
Всем привет! Все пользователи, которые работают в сфере архитектуры наверняка знают, что 3Д-визуализация проекта важна как и в конечном этапе работы, так и в промежуточном, чтобы убедится, что все детали выглядят подобающим образом. В современных утилитах, которые с каждой версией только прибавляют в своей функциональности, разработчики пытаются сделать всё, что только можно, в том числе и интеграцию функцию виртуализации проекта, что, тем не менее, достаточно полезно.
Совсем недавно архитекторам было намного сложнее, поскольку на разных этапах создания проекта могло использоваться целых 2 или даже больше приложения, которые предназначались для разнообразных задач. К примеру, если вы создали трёхмерный проект в Archicad, то для того, чтобы посмотреть, как он выглядит вам приходилось экспортировать его в программы 3DS Max, Artlantis или Cinema 4D, что, согласитесь, достаточно неудобно. А уж тем более в случае, если была допущена какая-либо ошибка, исправлять её приходилось достаточно долго в основном из-за процесса экспорта в другие программы.
После обновления программы до версии 18 разработчики «Archicad» решили интегрировать в утилиту алгоритм для фотореалистичной виртуализации под названием «Cine Render». К слову, данным алгоритмом пользовалась достаточно популярная программа «Cinema 4D». При помощи данной функции архитекторам стало значительно проще работать над своим проектом именно внутри данного приложения, поскольку его функциональность расширилась до виртуализации, что позволяло избегать постоянных экспортов и ускорить процесс работы над проектом.
Итак, в рамках данного материала мы рассмотрим процесс использования алгоритма «Сine Render», при помощи которого вы сможете создавать трёхмерную фотореалистичную виртуализацию своего проекта.
Из чего состоит процесс визуализации?
Если касаться конкретно стандартного случая, то здесь всё весьма просто – сначала моделируется сцена, после чего выставляются источники света и «камеры», после идёт структурирование всех объектов и в конечном этапе простой рендеринг.
Итак, в рамках данного метода мы предполагаем, что у нас уже есть созданная сцена, так же выставлено освещение и камеры (здесь вы можете оставить параметры, предлагаемые приложением) и назначены все материалы.
Далее мы рассмотрим, как при помощи алгоритма «Сine Render» у вас появится возможность редактирования окружения, изменения освещения и так далее. Итак, давайте приступим.
1) Для начала вам необходимо открыть сцену, которая была заранее подготовлена к виртуализации.
2) Из вкладки «Документ» вам необходимо переключиться в раздел «Визуализация» и после кликнуть по пункту «Параметры визуализации».
3) После этого откроется такая панель, в которой выставляется конфигурация рендеринга.
В разделе «Сцена» в данной программе присутствует уже несколько готовых шаблонов, из которых вы можете выбрать подходящий. К примеру, мы выбрали шаблон освещения «Освещение экстерьера дневное, среднее».
К слову, вы можете взять один из шаблонов за основу, корректировать его и в результате получить свой пользовательский шаблон, который так же можно будет сохранить.
У параметра «Механизм» здесь выставляем значение «Cine Render от Maxon».
В разделе «Источник света» вы можете выставить параметры освещения. В нашем случае мы никаких коррективов не вносили, но если вам потребуется, то вы можете что-нибудь изменить.
В разделе «Окружающая среда» у вас есть возможность выставить параметры для неба на конечном смоделированном объекте. Здесь можно выбрать «Физическое небо», в случае, если вы хотите произвести более тонкую настройку неба, или же «Небо HDRI» в случае, если вы хотите использовать карту высокого динамического диапазона для того, чтобы модель казалась более реалистичной. Но следует отметить, что динамическую карту вам придётся скачивать и интегрировать в программу как отдельный элемент.
Так же вы можете деактивировать параметр «Использовать солнце Archicad» в случае, если вам требуется вручную выровнять положение солнечных лучей при определённом времени, дате или тому подобных обстоятельствах.
В параметре «Настройка погоды» вы можете поменять тип неба для того, чтобы предать большей атмосферы или уникальности своему проекту.
Параметры для материалов вы так же можете в основном не редактировать, так как здесь они весьма оптимальные.
• В случае, если возникнет такая потребность, вы можете изменить цвет и структуру определённого материала во вкладке «Цвет». Для того, чтобы ваша виртуализация казалась более «живой» применяйте структуры для всех материалов. Следует отметить, что в программе «Архикад» присутствует огромное количество выставленных по умолчанию текстур.
• Так же вы можете сделать виртуализацию более реалистичной изменив рельеф материалов. Для этого выберите соответствующий вариант в данной вкладке, что позволит создать на этом материале реалистичные неровности.
• Помимо этого в процессе конфигурации материалов вы можете изменить их прозрачность, отражаемость и глянцевый блеск. Чтобы сделать это перемещайте в соответствующие вкладки пустые карточки, или выставьте данный параметр самостоятельно.
8) После того, как вы закончили долгий процесс конфигурации новой виртуализации, переключитесь во вкладку «Документ», после в раздел «Визуализация» и там выберите пункт «Начать визуализацию». После этого программа начнёт рендеринг виртуализации, Здесь вы можете только ожидать окончания этого процесса.
К слову, процесс рендеринга так же можно активировать нажатием на клавишу F6.
9) После того, как виртуализация будет создана, вызовите на ней контекстное меню и там выберите пункт «Сохранить как». Далее укажите название данного изображения, а так же укажите диск, куда оно будет сохранено. Вам осталось только кликнуть по клавише «Сохранить».
Итак, как вы видите, активировать виртуализацию в программе «Архикад» достаточно просто. Надеемся, что данная статья смогла помочь вам.
Источник