Создаем невероятный космический эффект в Фотошоп
В данном уроке мы покажем вам, как создать невероятную композицию на космическую тематику, используя элементы, взятые из опубликованных Национальным управлением по аэронавтике и исследованию космического пространства (NASA) изображений.
Умело используя множество методов, таких как, придание глубины изображению посредством использования множества слоев, применение прозрачности, а так же ловкое манипулирование такими инструментами как: Скручивани е (Twirl), Сферизация (Spherize) и фильтров Пластика (Liquify filters), мы продемонстрируем вам, что добиться желаемого результата намного проще, чем вы думали. По ходу рабочего процесса мы также покажем вам, как создать заказную кисточку «star brush», используя для этого метод, который вы в дальнейшем сможете приспособить для создания других своих заказных кисточек.
В данном уроке используются великолепные изображения, сделанные с помощью космического телескопа «Хаббл» . Это отличный ресурс изображений даже для создания работ некосмической тематики. Всегда выбирайте загрузку изображений в наивысшем качестве и используйте изображения в формате TIFF.
Примечание: В источнике урока отсутствуют некоторые изображения. В архиве вы найдёте альтернативный вариант материалов для выполнения урока .
Шаг 1
Шаг 2
Шаг 3
Трансформируйте вставленный фрагмент изображения при помощи инструмента Свободное трансформирование (Free Transform tool (Ctrl + T)), сжав ширину этого фрагмента приблизительно в три раза. После чего разместите то, что у вас получилось, слева от нашего круга-ориентира. Далее воспользуйтесь командой Фильтр — Искажение — Сферизация (Filter — Distort — Spherize), а следом за ним примените команду Фильтр — Искажение — Скручивание (Filter — Distort — Twirl), чтобы создать волновой эффект. Экспериментируйте с этими фильтрами до тех пор, пока вы не получите чего-то наподобие изогнутой вспышки на границе вашего круга-ориентира, как показано на скриншоте ниже.
Шаг 4
Загрузите изображения других туманностей с сайта http://hubblesite.org. На этих изображениях повторите шаги 2 и 3, используя несколько выделенных фрагментов разных размеров из этих двух изображений. Основная идея состоит в том, чтобы, используя вот такие изогнутые вспышки, сформировать некую форму, похожую на кольцо. Как только у вас получится сформировать это кольцеобразную структуру, слой с кругом-ориентиром вам больше не нужен, и соответственно вы можете его удалить.
Шаг 5
Теперь, мы добавим еще больше таких же вспышек, чтобы у нас уже получилось что-то больше похожее на некую туманность. Сделаем мы это все теми же методами, просто повторяя шаги 2 и 3, но в этот раз, стилизуя наши новые вспышки таким образом, чтобы казалось, как будто они вырываются из кольца и пересекают его.
Источник
Как рисовать космос в Photoshop
Человек издавна любуется звёздами, но, к сожалению, полёты в космос для “рядового” гражданина так и остаются фантазиями. Однако мы с вами можем нарисовать свой космос в Photoshop! Этому и будет посвящён сегодняшний урок.
Вот такой космос вы сможете нарисовать на протяжении этого photoshop урока:
Как рисовать космос в Photoshop: звёзды
1. Создайте новый документ с размером 1280x1024px и залейте его чёрным цветом. Теперь нажмите Shift+Ctrl+N, появится новый слой, его также залейте чёрным цветом, и сразу дайте ему название Stars (в этом уроке будет много слоёв, так что некоторым будем присваивать смысловые названия, дабы не путаться). Примените Filter (Фильтр) -> Noise (Шум) -> Add Noise (Добавить шум) со значением Amount 12% и отмеченными пунктами Gaussian и Monochromatic. Теперь перейдите в Image (Изображение) -> Adjustments (Корректировка) -> Levels (Уровни) и установите следующие настройки:
2. Клонируйте этот слой, и назовите его Stars 2. Идём в Levels и выставляем такие настройки:
3. Нажимаем Ctrl+T (Свободная трансформация) и выставляем значения W и H в 200% (увеличиваем изображение в 2 раза)
4. Инвертируйте изображение (Ctrl+I), затем войдите в настройки Levels и установите такие параметры:
Blending Options (параметры смешивания) слоя Stars 2 установите на Screen.
5. Снова инвертируйте изображение (Ctrl+I), и вы получите такую картинку:
6. Возьмите Eraser Tool (ластик) размером 9px и непрозрачностью 80% и стирайте на обоих слоях звёзды, пока не получится что-то похожее (в космосе не бывает упорядоченности, этим действием мы от неё и избавимся):
7. С помощью Clone Stamp Tool дорабатываем космос (добавляем звёзд туда, где это нужно). Заранее определите, где будут располагаться планеты, туманности и прочее, и «уплотняйте» там космическое пространство.
8. Слейте слои со звёздами (выделите их и нажмите Ctrl+E). Скопируйте слой, и примените Filter -> Blur (Размытие) -> Gaussian Blur (Размытие по Гауссу) со значением 5px. Режим смешивания установите на Linear Dodge (Add). Теперь нажмите сочетание клавиш Ctrl+U и раскрасьте свечение звёзд в понравившийся цвет:
Теперь вы знаете, как рисовать одну из составляющих космоса – звёзды. Ну чтож, двигаемся дальше.
Как рисовать космос в Photoshop: туманности
9. Пришло время нарисовать туманности нашему космическому пейзажу, ведь без них он выглядит скучно. Создайте новый слой, возьмите мягкую кисть размером 60px и рисуйте нужным вам цветом пятно:
10. Теперь используйте кисти других размеров и цветов, чтобы получить похожий результат:
11. Примените Filter -> Blur -> Gaussian Blur со значением Amount 32px. Перейдите в Image (Изображение) -> Adjustment (Коррекция) -> Levels (Уровни) и выставьте похожие настройки:
Установите Opacity (Непрозрачность) слоя 30%.
12. Создайте ещё слой, залейте чёрным цветом, и примените Filter -> Render (Визуализация) -> Clouds (Облака), режим смешивания – Overlay. Дублируйте его, и выставьте Opacity 20%. Сейчас космос должен выглядеть примерно так:
Как рисовать космос в Photoshop: солнце
Итак, теперь вы знаете, как рисовать звёзды и туманности. Но в нашем космосе всё ещё не хватает солнца и планет. Давайте восполним этот пробел.
13. С помощью инструмента Elliptical Marquee Tool (M) создайте выделение такого размера, какого будет ваша планета. Чтобы круг получался идеально ровным удерживайте Shift:
14. Создайте новый слой (назовите его Planet), залейте на нём круг чёрного цвета, и выполните Filter -> Render -> Difference Clouds. Повторите применение фильтра облаков до тех пор, пока не получите текстуру планеты (Ctrl+F) :
15. Идём в уже знакомые нам Levels и устанавливаем настройки таким образом, чтобы белые области стали ярче, а чёрные контрастнее:
16. Теперь нам понадобится Filter -> Sharpen (Резкость) -> Unsharp Mask (Нерезкая маска):
17. Далее Filter -> Distort -> Spherize (Сферизация) со значением 100%:
18. Нажимаем Ctrl+B (Color Balance) и устанавливаем такие значения:
Для теней:
Для средних тонов:

Для светлых тонов
Получилось солнце, которое украшает космос:
Не хватает только внутреннего и внешнего свечения. Идём в Layer Style (двойной клик по слою) и настраиваем Outer и Inner Glow:
Ну чтож, уже неплохо. Добавьте с помощью этого же способа других планет (только не таких горячих):
Как видите, мне пришлось изменить немного положение туманности. Я сделал это с помощью инструмента Edit (Редактирование) -> Transform (Трансформация) – Warp (Деформация). После всего этого космос выглядит почти законченным, осталось совсем немного.
Доработайте теперь свой космический пейзаж: раскрасьте планеты (создайте слой с режимом смешивания Overlay и пройдитесь по звёздам мягкой кистью нужного цвета) и добавьте ещё туманностей (на этом этапе включайте свою фантазию на полную катушку, чтобы получить свой уникальный и неповторимый космический пейзаж)
На этом у меня всё, я показал только один из способов рисования космоса в Photoshop. Надеюсь, урок вам понравился. Не забывайте оставлять комментарии и подписываться на обновления, желаю вам успехов и прощаюсь до новых встреч.
Источник
Как делать эффект космос
Неделю назад в нашем творческом инстаграме @miftvorchestvo мы запустили конкурс на рисование акварельного конкурса. Вы можете посмотреть все работы по тегу #акварельныйкосмосконкурс. Публикуем лучшие рисунки и даем пошаговый мастер-класс, как научиться рисовать космос акварелью.

Автор фото — @juleekho
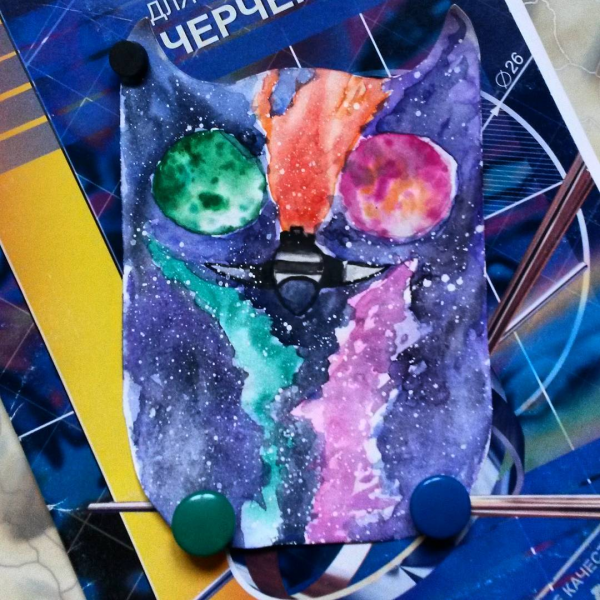
Автор фото — @shagero.alled

Автор фото — @kamarkovskaya

Автор фото — @arlyapovaeireen

Автор фото — @katrin_is_art
Пошаговый мастер-класс
Если вы не участвовали в конкурсе, но тоже хотите научиться рисовать космос, сохраните себе куда-нибудь эти пошаговые инструкции, что и как делать, чтобы получились яркие и красивые переливы. Публикуем урок от Леонардо Перезнието.
Материалы
- Акварельная бумага горячего прессования формата А4 или А3;
- Малярный скотч;
- Мольберт или деревянная доска;
- Палитра;
- Контейнер воды;
- Кусок ткани;
- Соль в крупных кристаллах.
Акварель:
- оранжевый;
- красный кадмий;
- марганцовая фиолетовая;
- делфте синий;
- лазурь;
- индиго;
- прусский зеленый;
- зеленый фталоцианин;
- перманентный зеленый;
- темный кобальт зеленый;
- блестящий сине-фиолетовый;
- хром оранжевый;
- кадмий светло-желтый;
- черная слоновая кость;
- титановые белила.
Кисти из белки:
- Кисть-швабра;
- Кисть № 0;
- Кисть № 2;
- Кисть № 4;
- Кисть № 8;
- Кисть № 12.
Шаг первый. Смешиваем краски
Закрепите акварельную бумагу на деревянной доске малярным скотчем. Смешайте оранжевый со светлым красным кадмием. Должен получиться светло-алый оттенок. Далее смешайте глубокий красный с марганцовой фиолетовой и каплей индиго, чтобы получить вишнево-красный оттенок. Потом добавьте делфте синий к индиго для получения темно-синего. И последняя смесь — прусский, перманентный и темный кобальт зеленый, фталоцианин, чтобы получить средне-зеленый.
Если у вас нет всех этих цветов, задачу можно упростить и рисовать просто теми цветами, которые у вас есть. Итог все равно получится интересным.
Шаг второй. Наносим цвета на бумагу
Разместите мольберт под небольшим углом и намочите водой всю бумагу чистой водой кистью-шваброй. Ей же в верхнем левом углу нанесите темно-красный и светло-красные цвета. Правый нижний угол закрасьте синим оттенком. Кисть № 8 нанесите зеленый оттенок по диагонали — из левого нижнего угла в верхний правый угол.
Шаг третий. Добавляем детали
Работать нужно достаточно быстро, пока бумага еще влажная. Кистью № 4 усильте некоторые участки и заполнить все пробелы любой краской, какой вам захочется.
Старайтесь избегать смешивания дополнительных цветов (например, желтого и фиолетового, красного и зеленого, синего и оранжевого) друг с другом, так как это приведет к мутности цвета.
Шаг четвертый. Усиливаем цвета
Как только краска начнет высыхать, нанесите еще один слой краски сверху для усиления цвета. Не забывайте каждый раз промакивать кисточку, прежде чем брать новый оттенок.
Шаг пятый. В игру включается соль
Когда вы закончите наносить краску и будете довольны сочетанием цветов и их яркостью, посыпьте на рисунок зерна крупной соли. Она впитает воду и заберет часть цвета, оставив красивые разводы в виде туманностей. Дождитесь полного высыхания и аккуратно соскоблите соль.
Шаг шестой. Добавляем чистые цвета
Мы сделали лишь половину работы! Снова намочите всю поверхность водой и закрепите цвета их чистыми аналогами, используйте для этого кисть № 2. Чтобы получить чистый яркий цвет, добавляйте меньше воды в краску и не смешивать краски на палитре, а берите прямо из контейнера.
Шаг седьмой. Затемняем края
Пока бумага еще влажная, смешайте лазурь и черную слоновую кость. Кистью № 4 нанесите краску по краям листа, вокруг границ туманности. Только не наносите краску в виде черной рамки, вспомните как выглядят туманности — в виде вытянутого эллипса. На этом этапе нам пригодится ткань, которую можно использовать для поглощения краски, чтобы смягчить края.
Шаг восьмой. Добавляем звезды
Дожидаемся полного высыхания и используем кисть № 2 для финальных штрихов. Чтобы добавить звезды в наш космос, положите мольберт на горизонтальную поверхность. Возьмите в не ведущую руку палочку (или другую кисточку) и держите ее параллельно бумаге. Наберите на кисточку в ведущей руке титановые белила и делайте легкие удары кистью о палочку так, чтобы крошечные белые частицы краски попадали на вашу картину. Добавьте «вручную» несколько звезд тонкой кистью № 0.
Дайте рисунку высохнуть, снимите малярную ленту. И вот он, ваш космос!
Источник
































