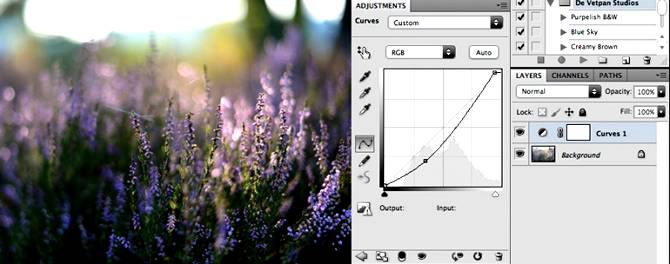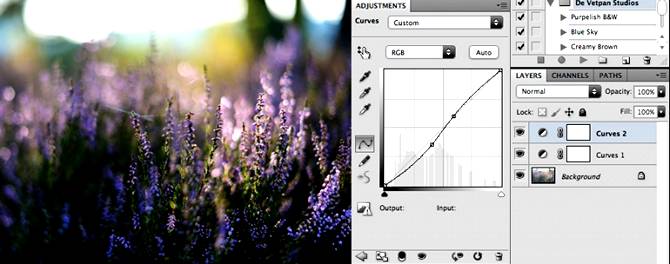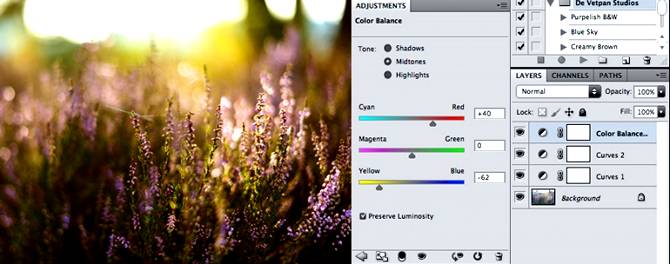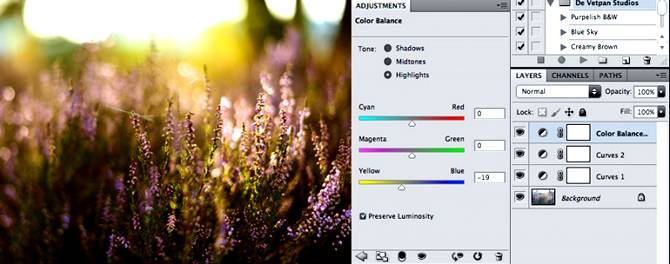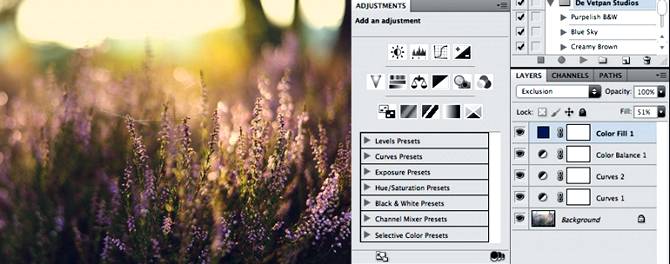Как создать красивый эффект вечернего солнечного света в Photoshop
Применив буквально пару простых действий можно создать красивый эффект вечернего солнечного света в фотошопе который безусловно украсит вашу картинку. Правда для того чтобы эффект смотрелся гармонично нужно подобрать подходящее фото, на котором закат уже есть. Для эксперимента я подобрал фото девушки на фоне заходящего солнца.
Для начала усилю солнечное освещение применив для этого градиентную заливку на новом слое. Инструмент градиент (G), в руки, на панели параметров установлю радиальный.
Двойным кликом по растяжке градиента вызываю диалог выбора свойств. Установлю трёхцветный градиент от белого через оранжевый к красному. Hex код цветов: #ffffff; #ffa200; #ff0000
Залью этим градиентом слой, однако это мало похоже на свет закатного солнца, для большей правдоподобности создам маску этого слоя. При помощи круглого выделения (M)создам область будущего солнца, теперь используя соответствующую кнопку внизу палитры слои создам маску.
Режим наложения слоя изменю на «Screen» (Экран), при помощи фильтра размытия по гауссу применённого к маске слоя избавлюсь от резких границ.
На этом работа по созданию «нового вечернего солнца» практически завершена. При необходимости его можно переместить на новое место, либо поработать с размерами используя комбинацию клавиш Ctrl+T. При этом нужно разорвать связь между слоем и маской так чтобы, поя вилась возможность свободно её трансформировать. Для этого достаточно кликнуть по значку цепи между маской и слоем.
Тонирование картинки
Следующим шагом обработки станет тонирование картинки в соответствии с цветами «нового вечернего солнца». Сделать это можно несколькими способами, один из них описан в этом посте. В этом же случае поступлю следующим образом: Выше фона создам корр. слой кривых и в каждом канале проведу манипуляции по коррекции цвета. Усилив красный и зелёный и слегка ослабив синий с средней части тонового диапазона.
Инвертирую маску этого слоя (Ctrl+I). При помощи мягкой кисти, о настройках читайте здесь, пониженной непрозрачности проявить полученную тонировку с разной степенью интенсивности, мой вариант перед вами.
Теперь сбалансирую всю картинку по цвету использую как не странно «Color Balance» (Цветовой Баланс) создам который при помощи панели «Коррекция» (Adjustments) верхним слоем. В списке Ton выберу «Средние» Midtones. Используя ползунки цветов несколько увеличу красный и зелёный, а также уменьшу синий уровни цветов.
После проведения этой коррекции возможно понадобится сбалансировать ранее проведённые настройки удобно пользоваться для этого изменением параметра непрозрачности для слоёв. Слой с эффектом закатного солнца может потребовать трансформации как маски так и градиента вместе отдельно или поочерёдно, используйте «волшебные клавиши» Ctrl+T
Обработка теневых участков
Остался буквально последний штрих для получения реалистичной картины вечернего освещения. Заключается он в добавлении синего цвета в теневые участки изображения, думаю это отлично будет смотреться. Используя кнопку внизу палитры «Слои» создам сплошной слой заливки «Solid Color» в палитре палитру выбора цвета, «Color Picker» установлю темно-синий цвет
Режим наложения (смешивания) этого слоя изменю на «Lighten» (Замена Светлым) так чтобы эффект правился в теневых участках на фото. При необходимости можно легко изменить выбранный цвет вновь вызвав «Color Picker» или уменьшить силу воздействия слоя отрегулировав параметр «Непрозрачности» (Opacity). В результате проведения этой операции у меня получилась токая картинка:
На этом на сегодня всё надеюсь этот способ обработки изображений найдёт применение в вашей практике.
Похожие записи
Обязательно ознакомьтесь с похожими записями, возможно в них вы найдете ответы на свои вопросы
Как состарить фото в Photoshop
Удаление блика от вспышки
Поиск нейтральной точки для установки цветового баланса
Подготовка изображений для размещения в интернете
Как использовать размытие и повышение резкости в фотошопе для переноса точки фокуса на фото
Источник
Добавляем эффект золотого заката на фото используя Фотошоп
Этот урок покажет, как добавить эффект золотого заката на фото в несколько шагов.
Версия Photoshop: Photoshop CS4 (2008)
Сложность: Средняя
Дата: 06.07.2011
Обновлено: 22.05.2015
Думаю, мы все видели потрясающие закаты поздним летом, открывающие воистину невероятные золотые пейзажи.
Мой опыт показывает, что этот золотой свет почти никогда не появляется на фото, которые вы делаете на закате, в большинстве случаев фотографии просто не могут точно передать то, что вы видите своими глазами.
Сначала снимите несколько снимков на закате и загрузите их на свой компьютер.
Открываем фотошоп и. вперед!
В качестве примера я взял это фото. Не обращайте внимание на смытые участки, впоследствии они будут смягчены.
Создаем корректирующий слой с «Кривыми» и рисуем кривую в точности как на скрине.
Это добавит несколько контраста в теневой зоне и подчеркнет световую.
Создаем еще один слой кривых и полностью повторяем предыдущий шаг, но на этот раз кривая должна выглядеть так:
Как видим, контраст на фото проявляется еще сильнее.
Создаем корректирующий слой «Цветового баланса».
Не забудьте поставить режим средних тонов. Выставляем значения цветов, как на примере:
Затем поменяйте режим средних тонов на света и настройте цвет по вашему усмотрению.
Завершающий шаг. Нам нужно смягчить фото.
Создаем новый слой и заливаем его цветом R36 G53 B103 (темно-синий), режим наложения — «Осветление», прозрачность 51%.
Финальный результат 
Источник
Фотоблог 365
24 января 2017 г.
Как создать идеальное искусственное солнце для фотографии
Рекламный фотограф Феликс Баржу рассказал как он создает эффект искусственного солнечного света с помощью простых приемов.
Некоторым снимкам нужно солнце. К сожалению, не везде есть солнце в оптимальном положении. А если вы находитесь в помещении (например в студии), у вас вообще не может быть солнца. Именно поэтому есть потребность в создании искусственного солнца.
Создать поддельный солнечный свет легко, при условии, что вы знаете его параметры. И, на самом деле, есть только две важных характеристики: мало и оранжевый. Конечно, в действительности солнце не такое уж маленькое, оно огромное, но из-за того, что оно находится так далеко, то занимает очень мало площади в нашем поле зрения. И оно не оранжевое. Оно белое, но когда свет попадает на землю, проходя через атмосферу, он становится оранжевым. Таким образом, несмотря на то, что солнце не является оранжевым или маленьким, оно оранжевое и маленькое для нас. И это тот свет, который мы должны воспроизвести.
Настройки, которые я использую для этих целей довольно стандартны. Я использую гель с цветом Full CTO (оранжевый), который крепится на небольшом рефлекторе. Небольшой рефлектор работает как достаточно малый и направленный источник света. Цветной гель дает оранжеватый свет, который похож на тот, который бывает от заходящего солнца.
Для первой фотографии (см. выше) я хотел создать эффект поездки в сторону заката. Автомобиль не двигается. На самом деле, снимать машину в движении очень трудно, хотя и не невозможно. Для таких кадров использование поддельного солнечного света может быть удачным решением. Должно быть выбрано правильное расстояние между объектом съемки и вспышкой, иначе свет будет слишком сильно затухать и использование такого решения будет бессмысленным.
Для двух следующих снимков я хотел создать атмосферу отеля на закате, поэтому я поместил моноблоки за окном чтобы вспышка освещала шторы (тот же самый гель Full CTO и стандартный рефлектор). Шторы рассеивают свет примерно как софтбокс.
Этот кадр сделан немного иначе. По двум причинам. Во-первых, как вы можете видеть на схеме, «солнце» находится в кадре и создает блик. Это художественный прием, и он используется для воспроизведения атмосферы, которую я хотел создать. Вторая причина заключается в использовании еще одного источника (без цветного геля) справа от камеры, свет от которого отражается от рефлектора, чтобы немного заполнить тени. Мощность этого источника выставляется на более низкий уровень, чтобы он полностью не забивал оранжевый цвет.
Последний пример. Я хотел почувствовать как солнце прикасается к горизонту, поэтому нужно было использовать более сильный оранжевый цвет. Вместо геля Full CTO был использован просто Orange.
Во всех снимках с поддельным солнечным светом используются цветные гели. Как их установить? Я использую кусок одежной липучки на приборе и по бокам листа геля.
Выглядит как-то так. Обратите внимание не разницу в цвете между Full CTO и Orange.
Для стандартных вспышек бывают наборы из нескольких цветных фильтров, например в комплекте Selens есть 20 цветных фильтров на все случаи:

Об авторе
Феликс Баржу занимается коммерческой фотографией во Франции. Познакомиться с его работами можно на его странице в Facebook, аккаунте Instagram, Youtube и Twitter.
Источник
Урок по Photoshop. Как добавить отблеск солнца к фотографии
Я очень люблю фотографировать в золотой час. Для портретных фотосессий я тоже бронирую это же время, потому что свет становится мягким и красивым. Есть одна вещь, которую я особенно люблю делать, когда обрабатываю изображения. Это добавление отблеска солнца в портретах и пейзажах. Мне нравится использовать Photoshop, чтобы воссоздать сцену, которая в идеале была бы в реальной жизни.
Я добавил солнечные блики в этот портрет, чтобы создать глубину.
Трудно переоценить эффект отблесков солнца, но разница действительно большая, особенно если вы любите кинематографический стиль в фотографии. Это замечательный способ добавить в изображения цвет и глубину.
Сначала проанализируйте свое изображение
Процесс добавления солнечного свечения в целом очень простой, это всего лишь два шага и несколько минут. Самое сложное, однако, это получение реалистичного результата. Вам необходимо проанализировать свое изображение прежде, чем что-то делать. Начните с того, чтобы определить положение солнца, как свет и тень окутывают ваш объект.
На изображении ниже я добавил солнечный отблеск слева, но прежде, чем сделать это, я обратил внимание, что свет падает на Тадж-Махал слева, а тени были с правой стороны памятника. Если бы я разместил солнечный блик справа, то результат был бы неестественным, потому что света и тени не соответствовали направлению света моего солнечного свечения. Старайтесь учитывать местоположение, направление и интенсивность света.
Это другой пример изображения, которое я сделал на GoPro. Я добавил отблеск солнца справа, так как в реальности солнце было расположено именно там. Мы не стараемся воссоздать еще одно солнце, мы только усиливаем его с помощью цвета и большей интенсивности.
В этом портрете я добавил свечение слева от модели. Результат выглядит реалистично, потому что вы можете видеть, как оранжевый отблеск солнца распространяется и освещает волосы модели, но ее лицо не затронуто.
Как создать и добавить отблеск солнца в Photoshop
На самом деле добавить солнечное свечение в Photoshop очень просто. Откройте свой файл в Photoshop и создайте новый пустой слой. Следующим шагом будет анализ, где разместить солнечный отблеск и насколько сильным он будет. В данном случае я хочу разместить свечение вверху справа и сделать его достаточно интенсивным. Солнце находилось в том месте, но мне не совсем нравится, как оно выглядело. Я хочу сделать отблеск более живым и интенсивным.
Выберите инструмент и цвет
Далее нужно выбрать инструмент Кисть с непрозрачностью и нажатием 100%. Убедитесь, что выбрали мягкую кисть с жесткостью 0%. Я обычно выбираю собственный цвет солнечного свечения, код используемого цвета #fd9424, но есть и другие способы выбрать цвет.
Вы можете выбрать инструмент Пипетка и задать цвет из изображения, нажав «I» на клавиатуре или выбрав на панели инструментов слева (выбранный цвет автоматически установится в вашей палитре). Или же после создания солнечного отблеска, вы можете создать корректирующий слой Цветовой тон/Насыщенность, который воздействует только на этот слой, и отрегулировать его, пока не найдете подходящий цвет.
Добавление отблеска
Чтобы создать отблеск, сделайте сначала один штрих кистью (просто нажмите один раз). Убедитесь, что кисть достаточно большая. Ваше изображение должно выглядеть подобно этому:
Далее перейдите в Режим наложения для текущего слоя (содержащего штрихи кисти). По умолчанию установлен режим наложения Обычные, вы должны изменить его на Экран. Этот режим наложения по определению инвертирует оба слоя, умножит их и инвертирует результат. Когда вы сделаете это, ваше солнечное свечение станет ярче и смешается с небом.
Трансформирование
Следующий шаг – выберите слой с отблеском и нажмите CTRL/CMD+T, чтобы трансформировать его (изменить размер). Появиться небольшое окно, и вам нужно тянуть за углы, чтобы сделать его больше. Размер зависит от вашего изображения и желаемого эффекта. Если вы сделаете свечение очень большим, то эффект распространится на все изображение и осветлит тени.
Использование кисти на новом слое действительно очень удобно, так как у вас есть полный контроль. Вы можете изменить положение, цвет, яркость и насыщенность вашего свечения в любой момент, создав корректирующий слой, который влияет только на этот слой.
Если вам кажется, что эффект слишком сильный, вы можете уменьшить непрозрачность слоя, а если недостаточно сильный, то продублировать слой. Всегда помните, что эффект должен быть слабым, иначе он будет выглядеть нереалистично. Мы просто стараемся создать сцену, принимая во внимание то, как работает свет.
Ваша очередь
А теперь ваша очередь попробовать добавить солнечный отблеск в одну из своих фотографий с помощью Photoshop.
Источник